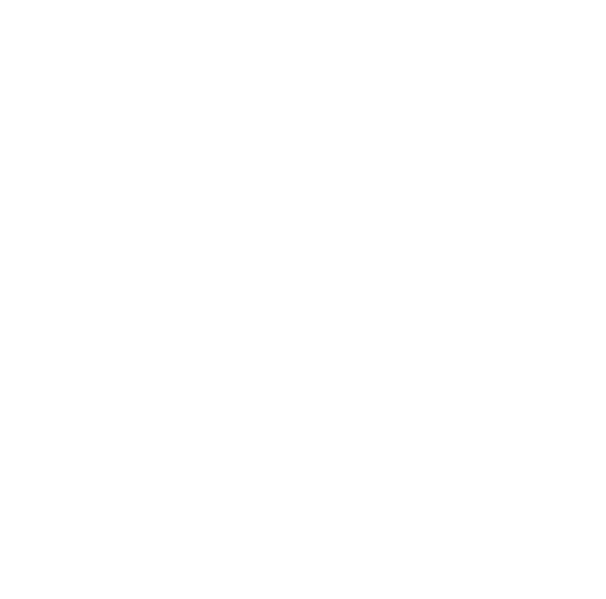Setup UEFI Development Environment
Setting up a UEFI development environment in Windows 11 requires specific tools and configurations to work efficiently with modern firmware. This involves installing the right compilers, SDKs, and emulators to build and test UEFI applications directly on a Windows machine.
The key to a functional UEFI development setup is combining the EDK II framework with tools like Visual Studio and QEMU to enable coding, compiling, and debugging in a seamless workflow. This setup allows developers to simulate the boot environment without needing physical hardware for every test.
Following a well-defined process ensures compatibility with UEFI specifications and smooth development cycles. Understanding each component’s role within the environment helps in optimizing the setup for different UEFI projects.
System Requirements for UEFI Development
Setting up a UEFI development environment requires specific hardware capabilities and proper Windows 11 configuration. These factors ensure compatibility and smooth operation during development and testing.
Supported Hardware and Firmware
The development machine must have a 64-bit processor that supports UEFI firmware, typically found in most modern Intel and AMD CPUs. It requires a motherboard with UEFI firmware enabled, not Legacy BIOS.
Secure Boot should be supported but can be disabled during development to allow unsigned UEFI applications. A minimum of 8 GB RAM is recommended for compiling and running tools effectively.
Storage must be sufficient to hold UEFI SDKs, compilers, and virtual machines if used, with at least 100 GB free space. USB ports or network access are useful for flashing firmware or deploying binaries.
Windows 11 Configuration
Windows 11 must be installed in UEFI mode, verified through system information or “msinfo32”. The user must enable Windows Subsystem for Linux (WSL) and Virtual Machine Platform to support development and testing tools.
Developer Mode should be enabled to allow side-loading and debugging of UEFI applications. It’s also necessary to install Visual Studio with the Desktop Development workload and the Windows Driver Kit (WDK).
PowerShell or Command Prompt should run with administrator privileges for proper execution of development scripts and firmware flashing utilities.
Installing Essential Tools and Dependencies
The setup includes installing a compatible IDE, obtaining the UEFI development kit, and ensuring the right compilers are integrated. Each component plays a critical role in a functional UEFI development environment on Windows 11.
Setting Up Visual Studio
Visual Studio is the recommended integrated development environment for UEFI development. The latest version supporting C and C++ development should be installed, typically Visual Studio 2022 or newer. During installation, selecting the “Desktop development with C++” workload is crucial as it provides necessary compilers and build tools.
After installation, verifying that the command-line tools (like cl.exe) work is important for compiling code. Some UEFI projects require enabling the “Windows SDK” for access to headers and libraries. Visual Studio must be configured to use MSBuild for easier automation of build processes.
Configuring EDK II Development Kit
The EDK II (EFI Development Kit) is the core framework for UEFI applications and firmware. Cloning the EDK II repository from the official source is the first step. After cloning, environment variables such as EDK_TOOLS_PATH must be set to allow the build scripts to locate necessary files.
The kit includes build scripts and tools required to compile UEFI code. It is essential to run the included setup scripts to prepare the workspace. The kit expects Visual Studio compilers by default on Windows, so no additional tweaks are usually needed here if Visual Studio is properly installed.
Integrating Required Compilers
UEFI development requires specific compilers like Microsoft Visual C++ for Windows builds. The Visual Studio installation includes these, but to confirm integration, command-line access to cl.exe and link.exe must be functional. These tools handle source code compilation and linking respectively.
For cross-compilation or advanced builds, some developers might integrate GNU tools like GCC, but this is less common on Windows 11. Setting up paths and environment variables, such as %PATH% and INCLUDE, ensures smooth invocation of compilers during the build process.
Using the right compiler versions aligned with the EDK II documentation prevents compatibility issues. Build errors typically stem from missing or misconfigured toolchains, so integration here is critical for a stable environment.
Configuring the UEFI Development Environment
Configuring the environment requires setting specific variables to ensure UEFI tools and compilers work correctly. After that, it is essential to verify the setup by building sample UEFI applications to confirm the environment’s readiness.
Setting Environment Variables
The development environment depends on key environment variables that define toolchain paths and workspace locations. The EDK_TOOLS_PATH variable must point to the folder containing EDK2 build tools. Similarly, WORKSPACE should be set to the root directory of the UEFI source code.
To set these variables in Windows 11:
- Open System Properties > Advanced system settings > Environment Variables.
- Create or edit
EDK_TOOLS_PATH, e.g.,C:\edk2\BaseTools. - Create or update
WORKSPACE, e.g.,C:\edk2.
Additionally, the PATH variable should include the directory of the GNU or MSVC compiler binaries to allow command-line tool access. Valid configuration ensures the build system can locate necessary resources.
Testing the Build Process
After configuring variables, testing the build process confirms the environment functions properly. Navigate to the UEFI project directory and run the build command using the correct target architecture, for example:
build -a X64 -t VS2022
This command compiles the UEFI applications using Visual Studio 2022 for a 64-bit target. A successful build results in EFI binaries appearing in the Build folder within the workspace.
If errors occur, check that all paths and tools are correctly specified in the environment variables. Common issues include missing compilers or incorrect EDK_TOOLS_PATH. Verifying logs helps pinpoint configuration mistakes early.
Optimizing Workflow and Troubleshooting
Efficient management of build tasks and quick resolution of common issues are essential for UEFI development in Windows 11. Streamlining repetitive actions saves time, while knowing typical errors speeds up fixing them.
Automating Build Tasks
Automation accelerates compilation and testing steps. Developers often use PowerShell scripts or batch files to execute build commands, set environment variables, and launch emulators automatically. This reduces manual errors and ensures consistency.
Using tools like Visual Studio Code with its integrated terminal and task runner can simplify task management. For example, defining tasks in the tasks.json enables quick build or flash commands with keyboard shortcuts.
Continuous integration (CI) pipelines, such as GitHub Actions, can be configured to build UEFI projects on every commit. This ensures that changes do not break the build and helps maintain code quality.
Common Issues and Solutions
Build failures are often caused by incorrect paths or missing dependencies in the environment setup. Checking environment variable settings like EDK_TOOLS_PATH and WORKSPACE is a good first step.
Compiler errors related to unsupported features usually stem from incompatible tools or outdated packages. Ensuring the latest EDK II release and a matching toolchain version mitigates these problems.
Debugging boot failures might involve verifying image signing and secure boot settings. Using tools such as UEFI firmware debuggers or serial console logs helps identify runtime issues.
| Issue | Cause | Solution |
|---|---|---|
| Build error | Missing environment vars | Verify and set all required variables |
| Linker error | Incorrect tool version | Update to compatible compiler/toolchain |
| Boot hang | Secure boot misconfiguration | Disable secure boot or sign binaries |